In this article, we’ll teach you various Amazon Fire Stick Tips and Tricks that you can utilize for improving the performance shown by your device. These tips and tricks are valid for Fire TV devices as well.
Life Photo Maker 1.40. Life Photo Maker allows you to add visual and sound effects to your digital photos. You can easily add water effect such as waterfall, be. How to add your own photo in avee music player app 'Avee player kaise use kare'(in. How to Set Your Pictures As a TV Screensaver (Set As Screensaver). Oct 15, 2019 Set your screensaver to use your photos instead of the stock images with these steps. Turn on your Amazon Fire TV. Navigate to SettingsDisplay & SoundsScreen Saver. Click on Amazon Collection. Select a new collection or folder of images on Prime Photos. You can also change the way the pictures move on the screen, the speed at. How to transfer media files to Fire TV/Stick & Android Box by computer. This allows us to play media files directly from the device itself which produces buffer-free playback. This is also convenient when traveling so we don't need Internet to access our media.
If you own a Fire TV or a jailbroken Fire Stick, you’re probably aware of the abilities and the type of content offered by these devices.
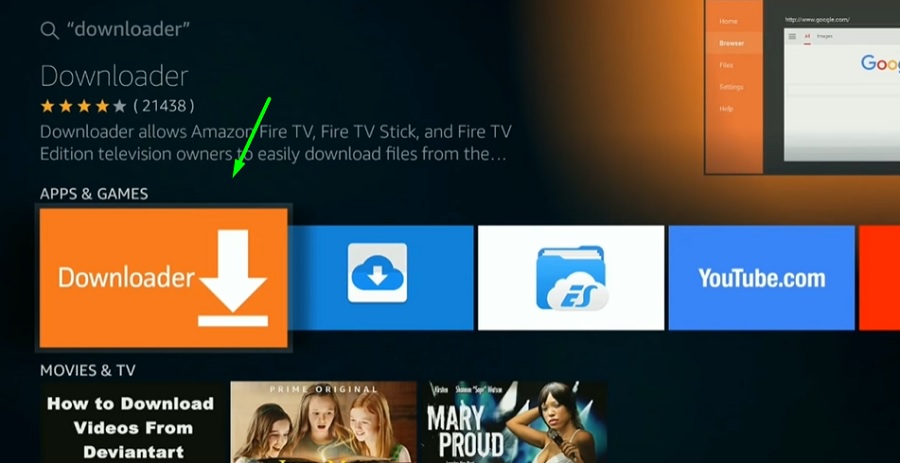
They help users stream High-Definition TV shows and movies, play demanding games, and perform many other functions as well.
However, they also contain several hidden tips and tricks, which can be used for improving your personal streaming experience.
In this list, we’ve provided several amazing suggestions that can be used by Fire TV owners for extracting maximum value from their devices. Many suggestions listed here are actually quite simple, which can be executed using the home screen or the Device Settings menu.
How To Add Firestick Remote
Right now, the Amazon Fire TV Stick 4K is the hottest Amazon Fire TV model in the entire world. Every single tip on this list works perfectly well along on all Fire TV/Firestick models available on the market today.
10 Amazing Firestick Tips, Tricks, and Settings You Should Try
Raise the Firestick’s storage with the help of a USB flash drive
Many Amazon Firestick customers have lamented the device’s lack of sufficient internal storage. However, users can simply buy a compatible OTG cable & utilize a USB Flash Drive for expanding the storage capacity of the device.
This hack can help you install apps onto the USB drive. Click on the link given below for a detailed instructional guide, which will teach you how you can expand your Firestick’s channels before you need more storage capacity.
Fire TV Remote App
Numerous Firestick owners had previously expressed concerns about the remote that is supplied by Amazon along with the product. Some of them don’t sync properly, are prone to battery failure, and have many other flaws as well.
However, users can download and install an app that works similar to the remote control from Amazon. This app is compatible with all mobile operating systems, including Fire tablets, Android, and iOS devices. The app also allows you to utilize the phone’s keyboard for typing purposes, which is far faster compared to the regular on-screen method.
Parental Controls
You can censor the content streamed on your Fire TV or Firestick device by establishing parental controls for apps like Kodi on the Firestick, which will limit your access to various apps and content with a secret code.
For enabling Parental Controls, follow the steps mentioned below:
Settings > Preferences > Parental Controls.
You’ll be asked to enter a secret Pin Code, which will completely restrict access to certain videos, limit purchases, and perform many other functions as well.
How to Turn Off the Video Advertisement Auto-Play that Pops Up on Your Devices
Firestick users are also often annoyed by the constant video ads that play at the very top of the screen. It often winds up autoplaying a TV show trailer or a movie, which can get irritating for some.
However, it is possible to disable the ‘auto-play’ feature and adjust it so that only screenshots can be taken. Follow the steps given below for activating this feature.
Go to home screen.
From there, open Settings > Preferences > Featured Content.
You can turn off ‘Allow Audio Autoplay’ or ‘Allow Video Autoplay’, which will relegate these ads to a silent role.
Cast Video to Firestick from Your iPad/iPhone
The Firestick is also capable of mirroring the screens of other devices. It allows users to cast video content directly to the TV within seconds.
However, you’ll need to install another app (Don’t worry, it’s free) from the Amazon App Store. After you’ve installed it, you’ll be capable of casting, recording, and performing many more functions from your tablet or phone.
Use Your Photos as Screensavers
In case you’re sick of the Amazon screensavers currently on your phone/tablet, you have another option as well. You can tweak your Fire TV or Firestick to show your personal photos as screensavers during idle time.
In order to do that, you’ll first have to install the Amazon Photos App on your iOS and Android device. These photos will sync across your Amazon devices, including Fire TV and Firestick. After the installation has been complete, you’ll be able to tweak the settings to use your photos as screensavers.
Enter the home screen and go to:
Settings > Display & Sounds > Screensaver > Current Screensaver > Your Photos (It can also be another photo album).
Have fun.
Switch Off Firestick
Fire TV and Firestick devices don’t have a separate option to Turn or Power off. But they do have a sleep function, which can help you save power.
All Amazon Fire TV devices contain inbuilt switch off times. However, you may also enable the function manually by pressing down your Home button > Sleep.
Although it’s a pretty simple feature, not many are aware of its existence.
Enable Bluetooth Devices
For most people, the default Amazon remote isn’t enough for their navigation requirements. Thankfully, the Fire TV does have settings for syncing Bluetooth accessories with the device, including gaming controllers, keyboard remotes, headphones, and many more.
To sync Bluetooth devices to your Fire TV/Firestick, follow the steps given below:
Open Settings > Controllers & Bluetooth Devices > Other Bluetooth Devices > Add Bluetooth Devices
After you’ve set it up for use, you’ll be able to use your Bluetooth devices with the Fire TV/Firestick.
Screen Magnifier
If you’re got eyesight issues, Amazon offers a handy Screen Magnifier tool that can zoom in to a specific section for better visibility.
It’s an amazing tool for viewing pictures and for making on-screen content clearer and focused. To enable this tool, follow the steps mentioned below:
Add Apps To Amazon Firestick
Launch the home screen > Settings > Accessibility > Screen Magnifier
It will enable the Screen Magnifier tool. You can use the following controls for navigating your device whilst using a Screen Magnifier tool.
Remove App Data/Cache
In case an application stops working properly or requires an immediate fix, a regular data/cache wipe tends to be sufficient most of the time. It’s a great tool for resetting an application and making it work smoothly again. By launching it again, you’ll be able to achieve a smoother performance.
To clear App Data, follow the instructions given below:
Add Firestick To Pc
Open Home screen > Settings > Applications > Manage Installed Applications > Select an app > Select Clear Data > Select it again.
How Do I Add Pictures To My Firestick Screensaver
We recommend wiping out your phone’s application cache and cleaning up recent files and cookies within different apps for a better performance.