Just get a new iPhone X or iPhone XS (Max)/XR and want to transfer voicemails from iPhone to iPhone X/XS (Max)/XR Here in this article, you’ll get 2 simple methods to move voicemails from iPhone to iPhone.
- How To Save Voicemails From Iphone To Mac Free Without
- How To Save Voicemails From Iphone To Mac Free Download
- How To Save Voicemails From Iphone To Mac Free
- Copy Iphone Voicemail To Pc
Login your email account on the PC and Mac, find the email and save the email attachment to the computer. If the voicemail message is more than 20MB, the email can't send it as the attachment. Or you need to save and export many voicemail messages on iPhone, the solution 1 will can't fit your needs. Here we use Fireebok Fone Rescue to save. Once you have made these selections you can select the OK button and the program should automatically export iPhone voicemail to PC or Mac. You will get the voicemails in the standard.amr (playable in QuickTime) or you can convert them to MP3 format by using free. How to save voicemails from iPhone to Mac or PC: 1. Tap Phone on your home screen. In the bottom right corner, tap Voicemail. You will see a menu at the bottom of your screen. On the right side of the menu, select Voicemail.
How To Import Voicemails From Iphone To Mac
While switching to a new iPhone like the latest iPhone X or iPhone X/XS (Max)/XR, it’s always a common query about how to transfer files from old iPhone to new iPhone without any data removing or replacing. Download game block puzzle mod apk. For example, there are some vital voicemails including precious voice messages on your old iPhone that you may want to transfer to new iPhone X/XS (Max)/XR. /lil-baby-gangsta-grillz-download-torrent/. So how to make it?
- Question: Q: Saving an iPhone voicemail message to a PC More Less Apple Footer This site contains user submitted content, comments and opinions and is for informational purposes only.
- How to Transfer Voicemails from iPhone to Computer with AnyTrans. First of all, download and install AnyTrans on your computer, and there are two versions of AnyTrans for you: Windows & Mac. Then follow the steps to start transfer voicemails from iPhone to computer. Open up AnyTrans, and connect your iPhone to computer.
- Oct 2, 2015 - Step 1: Open the Phone app on your iPhone. Step 2: Tap on the Voicemail tab at the bottom. Step 3: Select the voicemail message that you'd like to save and tap the Share icon. Step 4: Choose Messages, Mail or Airdrop from the Share menu.
We all know traditional iTunes and iCloud are unable to backup and sync voicemails from iPhone to iPhone, therefore here we’ll give two practical as well as simple methods to transfer voicemails from iPhone to iPhone X/XS (Max)/XR. Just check on the steps below and get the way you like.

AnyTrans – iPhone Voicemail Transfer
How to Download Voicemail Messages Have you ever received a really special voicemail message? Maybe it was a heart-warming message from your child, a special greeting from one of your favorite family members or a memorable voice message from a loved one who passed away. How to Download Voicemail on iPhone or iPad. This wikiHow teaches you how to export and save a voicemail message on your iPhone as a voice memo or a note. You can later access your saved voicemail messages in the Voice Memos or Notes app.
Want to transfer voicemails from old iPhone to your new iPhone X/XS (Max)/XR? This article is intended to show you two ways to transfer voicemail from iPhone to iPhone. Keep reading on this post to learn more.
Method 1. How to Transfer Voicemails from iPhone to iPhone X/XS (Max)/XR via AirDrop
If you just want to want to transfer one or two voicemails from iPhone to iPhone X/XS (Max)/XR, then AirDrop is an option to go. Just follow the steps below:
Step 1. On your old iPhone and new iPhone X/XS (Max)/XR: Turn on the Wi-Fi and Bluetooth, then go to Settings app > General > AriDrop > Everyone.
How To Save Voicemails From Iphone To Mac Free Without

How To Download Voicemail From Iphone 7
Transfer Voicemails from iPhone to iPhone X/XS (Max)/XR via AirDrop – Step 1
Step 2. On your old iPhone: Tap Voicemail > choose the voicemail you want to transfer > Tap the Share button > Tap the contact to start transferring.
Transfer Voicemails from iPhone to iPhone X/XS (Max)/XR via AirDrop – Step 2
Part 2. How to Transfer Voicemails from iPhone to iPhone X/XS (Max)/XR via AnyTrans
For users who want to transfer a number of voicemails from iPhone to iPhone X or iPhone XS (Max)/XR, AnyTrans for iOS is a great helper to help you out. Check some main features of this tool:
- Supports transferring all voicemails from iPhone to iPhone X/XS (Max)/XR within steps, and all your existing data won’t be erased during the process.
- Also supports moving other iPhone data like messages, contacts, photos, videos, bookmarks, Safari history and etc.
- Enables to transfer files from iPhone to iPhone, iPhone to computer and computer to iPhone seamlessly.
Now just free download AnyTrans for iOS to your Windows/Mac computer and then follow the steps below to transfer voicemails from iPhone to iPhone X/XS (Max)/XR.
Free Download * 100% Clean & Safe
Step 1. Run AnyTrans for iOS on your computer and connect both your old iPhone and new iPhone X/XS (Max)/XR. Click Device Manage.
Transfer Voicemails from iPhone to iPhone X/XS (Max)/XR via AnyTrans – Step 1
Step 2. Click Merge Device.
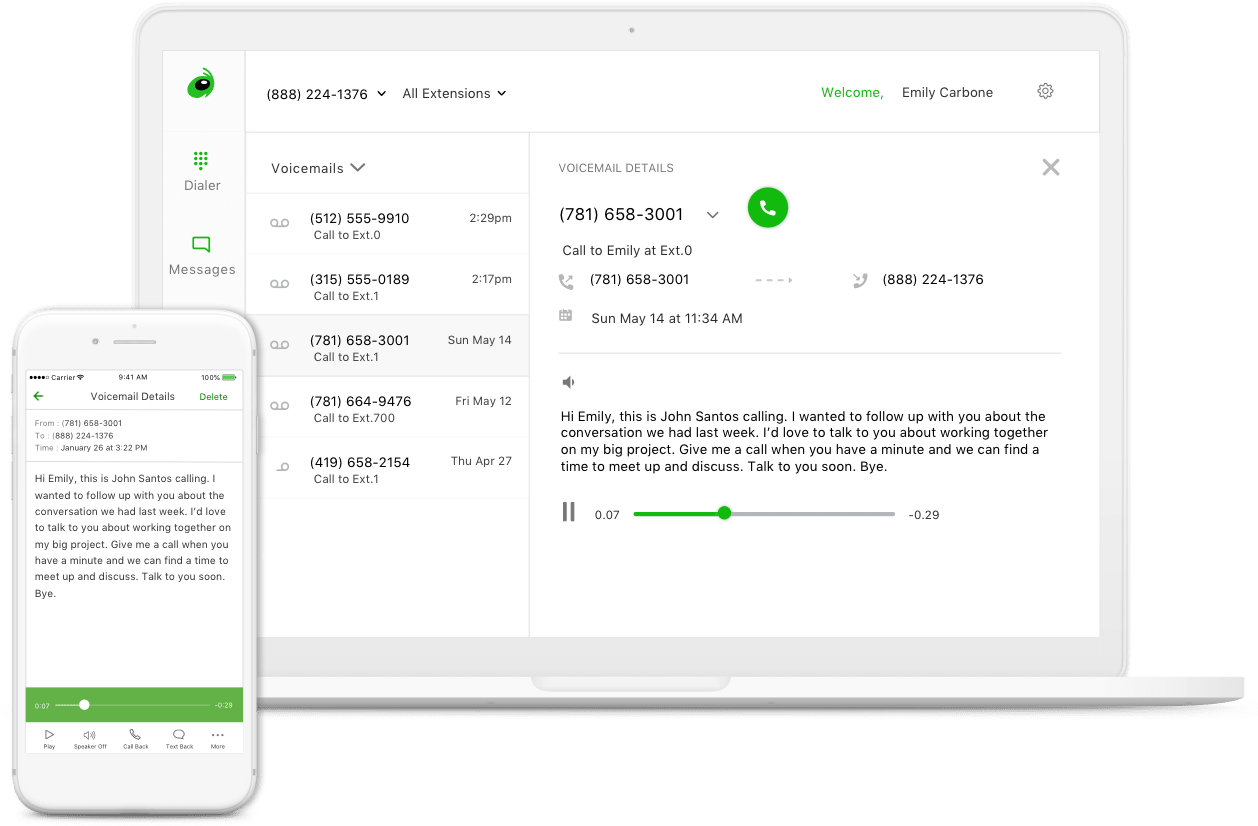
Transfer Voicemails from iPhone to iPhone X/XS (Max)/XR via AnyTrans – Step 2
Step 3. Confirm the target device > click the Right Arrow to continue.
Transfer Voicemails from iPhone to iPhone X/XS (Max)/XR via AnyTrans – Step 3
Step 4. Choose VoiceMail > Click the Right Arrow to start transferring. /hes-not-that-complicated-free-download/.
Transfer Voicemails from iPhone to iPhone X/XS (Max)/XR via AnyTrans – Step 4
The Bottom Line
That’s all for transfer voicemails from iPhone to iPhone X or iPhone XS (Max)/XR and AnyTrans can help you transfer other iPhone data as well. Just get it and have a free trial now >

Product-related questions? Contact Our Support Team to Get Quick Solution >
By Nathan E. Malpass, Last updated: December 28, 2019
I use my iPhone does a lot of stuff. I use it to surf the net, capture photos and videos, send text messages, and call other phone numbers. I use my voicemails too. It’s very handy to have voicemails as you simply have to listen to a message sent by another person. One thing I want to do is to save my voicemails from my iPhone. How to save voicemails from iPhone?
How to save voicemails from iPhone is a very simple matter, as long as you read the following guide, you can understand what is going on.
People Also ReadHow to Fix iMessage Activation Error?Top 10 Anonymous Text App
Part 1. Why save your phone's voicemail?
When you have saved your voicemails, it is similar to saving videos, images, contact information, and other important business files. Plus, voicemails can be very important when it comes to difficult situations.
It can help you out of a disaster. Thus, if you have an iPhone it is recommended for you to save your voicemails whenever possible. There are different methods for saving voicemails.
Each method is recommended and is very important if you want to save your voicemails. We’ll tell you various methods in this guide and it’s up to you on which one you will choose.
Let’s start with the first one.
Part 2. How to Selectively Save Voicemails from iPhone to Windows or Mac?
You can actually save voicemails from your iPhone to your Windows PC or Mac device using a tool called FoneDog’s iOS Data Backup & Restore.
Below are the features and advantages of the said tool:
01 - It is 100% secure. You won’t get any viruses or malware from the FoneDog Toolkit.
02 - The iPhone Restore feature will not overwrite any of your data. Thus, your data is kept safe and secure and will not be lost due to the processes the tool operate.
03 - During the restore process, no data loss occurs on any device you use.
04 - It allows you to back up any file (or even the whole iOS device) to your computer.
05 - It gives you the ability to preview the items you want to backup or restore. You are in control of these items.
06 - You can instantly restore the files you want from the specific backup to your device.
07 - You can also restore specific files you want from a backup to the computer itself.
08 - You are given a 30-day money-back guarantee. If you are not satisfied with your purchase, even after using it, you can ask for a full refund.
09 - You are given a free trial of the tool before purchasing it. In this way, you don’t have to shell out money before actually using the tool. You can check out all the features without having to pay for it first.
Here’s how to use FoneDog’s iOS Data Backup & Restore tool step-by-step:
Part 1 Out Of 2: Backup Your iOs Device First
First, you have to backup your iPhone.
Here’s how to do it step-by-step:
Step 1: Connect iOS Device and Install FoneDog's Toolikit
Simply connect the iOS device to your Windows PC or Mac device. Both types of devices are actually supported. Do this by using the USB connector that goes with the iOS device when you purchased it.
Install the software named FoneDog's Toolkit - iOS Toolkit on your computer.
Launch the FoneDog Toolkit - iOS Toolkit on your computer. The software will instantly recognize the connected iOS device.
Look at the main interface and select iOS Data Backup & Restore.
In this part, you have to choose iOS Data Backup in order to backup your voicemails. After which, continue to follow the next steps.
Step 2: Select 'iOS Data Backup'
Select the backup mode that you want. You can either choose Standard Backup or Encrypted Backup. The second one allows you to protect your backup with a password. This is to ensure private information or any sensitive information is kept secure.
After you have chosen your preferred backup mode, press the Start button in order to continue.
Step 3: Select the Data you want to Backup
The software will now show you the different files located on your iOS device. It will display the various categories in the screen. These categories include Photos, App Videos, Messages & Attachments, Notes & Attachments, Calendar, Voice Memos, and Reminders, among others.
Select the type of data you want to back up.
Click Next to back up your selected data types.
Step 4: Wait for finishing Backup your Data.
Wait for FoneDog Toolkit - iOS Toolkit to finish backing up your data. When it is complete, the name and the actual size of the backup file will be displayed. You can either backup more data by choosing Backup More.
Or you can also click Restore iOS Data to be able to restore the files you want from a backup file.
Now that you have backed up your phone, it is time to restore it if you want to.
Below are the steps on how to do it:
If you haven't downloaded it yet, you can download and install FoneDog Toolkit - iOS Data Backup & Restore.
Part 2 of 2: Restoring Files To iOS Device Or To Your Computer (Windows Or Apple)
Step 1. Select 'iOS Data Restore'
Connect the iOS device to your computer.
The said tool will easily recognize the iOS device you connected to your computer.
Look at the main interface. Select iOS Data Backup & Restore.
Select iOS Data Restore afterward.
Step 2. Select Your Backup File

After you have clicked iOS Data Restore, FoneDog Toolkit will show you all the backups you have. You will be able to see Name, iOS Version, Latest Backup Data, Serial Number, and Backup Size.
Select the backup file you want to preview.
Step 3. Scanning Backup Files.
Press the View Now button to preview the selected backup. FoneDog will start scanning the backup to check out the files contained within it. The progress of the scanning process will be displayed. You can either press the Pause button to pause the process.
Or, you can click the Stop button to finish the entire scanning process.
After the scanning process is complete, the files contained within the selected backup will be shown to you. You can preview all the files in it.
From the left side of the screen, it will show various categories or classification. Select a specific classification.
Step 4. Restore Your Files to iDevice or PC
Select the files you want to be restored from a particular classification. You can preview each also.
Click Restore To Device to restore your files to the Apple device. Or, you can click Restore To PC to restore the files you selected to the Mac device or Windows PC.
Video Guide : Using FoneDog's Toolkit to save voicemails from iPhone
Part 3. How to Save Voicemail from iPhone 4 as a Note or Voice Memo?
Visual messages can actually be saved as voice memos or notes. To save these visual messages of yours, it is necessary to have another iOS device. It is also required to have a network carrier that actually supports visual voicemail messages fully.
Here are the steps you should follow in order to save your voicemail from your iPhone.
- Step 1 - Press the Phone application.
- Step 2 - Within the Phone interface, tap the Phone icon colored blue.
- Step 3 - Choose Voicemail.
How To Save Voicemails From Iphone To Mac Free Download
- Step 4 - Press the message you want to save.
- Step 5 - Press the Save icon. This is situated on the interface’ right-hand side.
- Step 6 - You have the option to choose between notes and voice memos. Select the option that you want.
That’s it! It’s as easy as 1-2-3. Now, let’s move on to the next method.
Part 4. How to Save Voicemail from iPhone 4 to iCloud Drive?
You can also save your voicemail on your iCloud account. This is also easy like the ones stated above.
Here’s how to do it step by step:
- Step 1 - Press the Call button.
- Step 2 - Choose Voicemail on the displayed interface.
- Step 3 - Select the message you would want to save.
How To Save Voicemails From Iphone To Mac Free
- Step 4 - Press the Save icon. It is colored blue. An interface will show up. This will show you the various platforms where you can save the voicemail.
- Step 5 - Press Add to iCloud Drive.
Part 5. Conclusion
As you can see saving your voicemails is very easy. You can do it in different methods outlined above. Plus, you can even create a backup with FoneDog’s iOS Data Backup & Restore.
Use the backup you’ve made with this tool to restore your voicemails whenever needed.