- How To Save A Picture As A Jpeg On Mac Desktop
- How Do I Save A Picture As A Jpeg On Mac
- How To Copy An Image On Mac
There are many ways to save clipboard pictures as JPG and PNG files. In this article, we’ll go over the easiest and simplest methods. You don’t need to launch a beast of a program, such as Photoshop or Illustrator for this task. We will show you how to do it whether you’re a Windows, Mac, or Linux user.
Windows
See full list on wikihow.com.
Windows users have several built-in tools at their disposal. The two selected for this article are the Snipping Tool and Paint 3D apps.
- When the ‘Save Image As’ box opens up, rename the image. If you are using a Mac, make sure that your file name ends with.jpg. If you are using your PC, this extension will be automatically added to your file name. Click on ‘Save’ and your image will be saved in the desired location that you selected.
- Notice that the Mac can’t even show a preview of the image, and this is ten years after the image format was introduced. The preview feature unsurprisingly can’t show a preview either: Well ugh. But here’s a surprise: The image on the original Web page is actually a JPEG so a right-click in Chrome to “Save Image As.
- If you think that you’ll ever want to use the same photo again, make sure you save your original in a format like TIFF or PSD and then just export the file to JPG. That gives you both the compressed JPG to use on the Web and your original uncompressed file that you can use again later.
Snipping Tool
The first and easiest way to snap images around the desktop is the little app called Snipping Tool. It is there for situations where you only need a partial screenshot. It allows you to quickly mark the image you need and save it in a format you desire.
Here is how to save a clipboard image using Snipping Tool. Keep in mind that these steps apply to computers running Windows 10.
- Click the Start Menu icon or press the Win key.
- Press the S key on your keyboard.
- Windows will list all matches for the letter S. Click on Snipping Tool. If it’s not on the list, click on the Apps tab and find the app. Click on it.
- Next, navigate to the image you want to save as JPG or PNG. Have in mind that you can make snaps of anything and everything that appears on your monitor.
- Once you’ve located the image, click the New button in the Snipping Tool app. If it is an image stored on your computer, open it in Photos first.
- The screen will fade slightly. Click where you want the top-left corner of your future image to be.
- Hold the mouse button down and drag the red rectangle until you’re satisfied.
- Click the Save (floppy disk) icon.
- Choose the location and the file type.
- Click Save.
Paint 3D
Windows users reluctant to use the Snipping Tool app can always use Paint 3D for this task.
Here’s how to do it:
- Locate the image you want to save, right-click on it, and click Copy. Alternatively, you can press the Print Screen key on your keyboard if you want to grab an online image.
- Press the Win key on your keyboard.
- Press the P key.
- Select Paint 3D from the list. If you don’t see it, click on the Apps tab, find Paint 3D, and click on it.
- Once the app launches, click on the New File icon.
- Paint 3D will create a blank file with default settings. Press the Ctrl and V keys together.
- Paint will paste your image into the file. Press the ESC key to deselect the image.
- If the image doesn’t fit the canvas perfectly, click the Crop option.
- Choose the portion of the file you want to save.
- Click the Menu icon in the top-left corner.
- Select the Save As option from the menu on the left.
- Click the Image button.
- Select the location of your new image.
- Select the preferred format.
- Click Save.
Mac
This portion of the article will explain how to save a clipboard image as either JPG or PNG on a Mac. Your Mac allows you to save clipboard images in many ways, but we’ll stick with the simplest one – through the Preview app. Keep in mind that this tutorial only covers Mac OS X and that the process may be slightly different on other versions.
Follow these steps:
- Gather the image you want to convert. If you want to copy an image online you can right-click+copy or you can take a screenshot. You can do this by clicking the Shift+Command+4 keyboard shortcut.
- Launch the Preview app on your Mac.
- Click on the File tab of the Preview’s app menu.
- Click Export.
- Change your File Type.
- Save the image.
Linux
Among the major operating systems, Linux users are probably, the most comfortable with using Terminal to get things done. If you don’t have an image editor installed on your Linux, you can use the xclip command to save a clipboard image file as PNG or JPG.
Here’s how it works:
- Find the image you want to save as JPG or PNG and right-click on it.
- Select the Copy Image option. Have in mind that this works for both online and locally stored images.
- Launch Terminal.
- If you need to, you can execute “$ xclip –selection clipboard –t TARGETS –o” to see the list of available targets. Since all major Linux distributions support JPG and PNG files, you’re likely to find them on the list.
- Next, execute “$ xclip –selection clipboard –t image/png (or jpg if it is available) –o > /tmp/nameofyourfile.png”.
- To open your new file, execute “$ see /tmp/nameyourfile.png”.
If you’re running a newer distribution of Ubuntu, 17.10 or later, you can use the native set of shortcuts to save your screenshots as pictures.
- Ctrl + Alt + Print will copy the screenshot of an entire window to clipboard.
- Shift + Ctrl + Print will copy the screenshot of a portion of a window to clipboard.
- Ctrl + Print will copy a screenshot to clipboard.
- Alt + Print will save the screenshot of an entire window to Pictures.
- Shift + Print will save a screenshot of a portion of a window to Pictures.
- Print will save a screenshot to Pictures.
You can disable and enable each of these shortcuts as you see fit.
OnPaste
Some free online sites offer clipboard image conversion. Here is our pick – OnPaste. This site allows users to create their own canvas from scratch or upload an image they want to save as JPG or PNG.
Here’s how to create a file from scratch:
- Go to the location of the image you want to save as JPG or PNG and press Print Screen.
- Open your preferred browser.
- Navigate to onpast.com.
- Choose the canvas size. Optionally, you can also set the color of the canvas.
- Click the Create Canvas button.
- When the empty canvas appears, press the Ctrl and V buttons simultaneously.
- Click on the Crop button (the first one next to the site logo).
- Select the image you want to save.
- Click the small arrow next to the Save (floppy disk) icon.
- Name your file.
- Click on either PNG or JPG buttons. If you choose JPG, you will be able to select the quality of the image.
- Click Save.
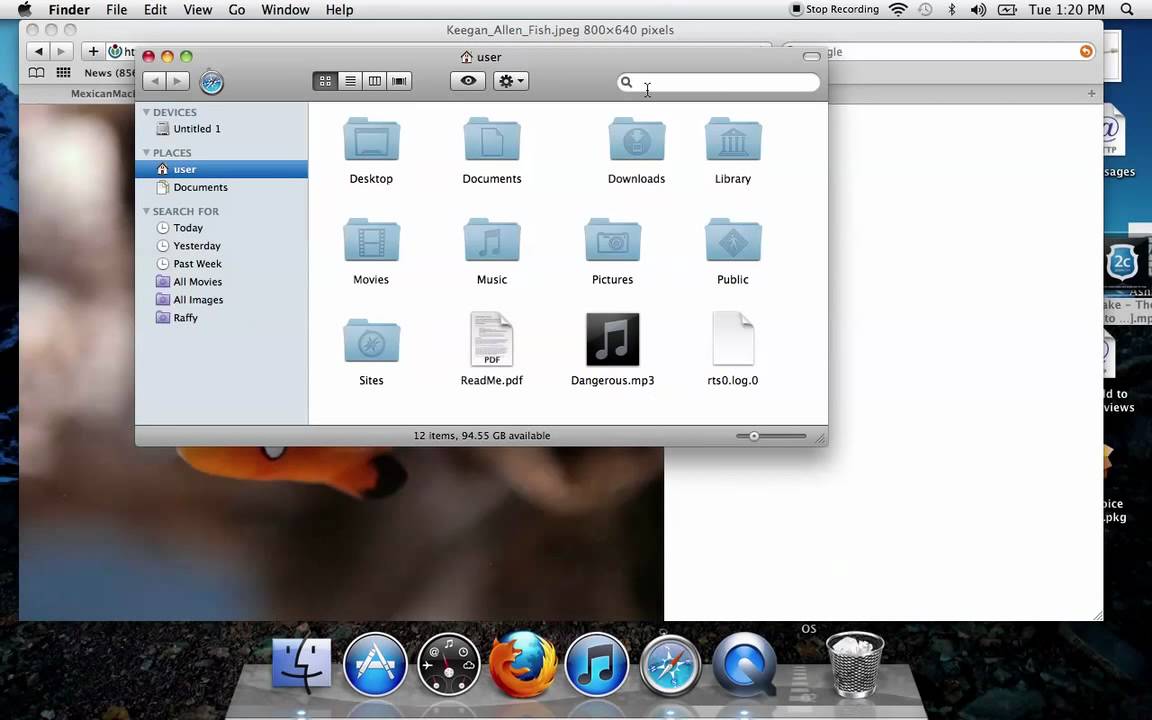
JPG and PNG Unlimited
Saving image files as PNG or JPG has never been easier. You can do it natively on any major operating system in less than two minutes. Alternatively, you can use one of the many websites that offer similar functionality.
How do you save your clipboard images? Do you use heavy artillery image editing programs, or do you stick to the minimum firepower needed? Tell us about your preferences in the comments below.
As we can see, images cover a great part of our social media pages. While, PDF files, the most frequently used format to save and share information, fill all aspects of our life and work. However, PDF is not so web-friendly like JPEGs. So, very often, we need to convert PDF to JPG on mac for posting online or email, etc.
Batch Convert PDF to JPG on Mac (Multi-Page PDF Applicable)
It’s well understood that conversion between 2 file formats may makes the output looks a little different from the original file. To solve the quality issue, you have to find a professional tool to minimize the difference technically.
To convert PDF to JPG on mac fast and well, we can use PDF Converter OCR for mac, a mac program allowing users to convert single or multiple page PDF to JPG or other image formats, with original file quality retained.
PDF Converter OCR for Mac is a simple yet effective PDF Converter for Mac to batch convert PDF documents into best quality images including JPEG, PNG, TIFF, GIF and BMP. Not limited to image formats, this PDF Converter can also convert PDF to ePub, Pages, Microsoft Word(.docx), PowerPoint(.pptx), , RTFD, Text, HTML, Keynote, Pages, etc. and is incredibly easy to use. Even, if you want to save image or other documents back to PDF, this program can create PDF files easily for you. Users are also allowed to add password, compress PDF file when they save other documents as PDF with this tool.
Advantages:
- Retain original file quality
- Convert PDF to JPG and other 15 formats
- Create PDF from JPG or other formats
- OCR scanned PDF and images, make them searchable and editable
- Batch conversion
How to Batch Convert PDF to High Resolution JPG on Mac?
- Download and install Cisdem PDFConverter OCR on your Mac.
Free Download - Add multiple PDF files or multiple-page PDFs to the program.
Directly drag and drop PDF files to the program, this app allows you to add multiple PDF files to the program to save time. - Set JPEG as output format.
In the output menu, choose To Image>To JPEG, also you can select the page range to partially convert your PDFs as JPEG format. - Convert PDF to high resolution JPG on mac.
Click 'Convert' to start pdf to jpg conversion, the status bar will inform you the conversion status.
Other Tips on High Quality 'PDF to Image Conversion”
- Make sure the PDFs take clearer source images, once saved in JPEG format, do not repeat the work on editing and saving, each time you save it, more information will be discarded which will sacrifice the image quality.
- Save PDF as lossless graphics format such as TIFF, GIF, PNG. Though it may take larger size and not web friendly like JPEG, it ensures a clear image.
Convert PDF to JPG with Mac Preview
Mac Preview is the free app coming with MacOS, it is designed to manage PDF and image files for mac users. Yet with Preview, you can export single-page PDF to JPG on mac for free.
Advantages:
- Free to use
- Preinstalled with macOS
- Export PDF as other image formats too
Disadvantages:
- Convert only one PDF page to JPEG per time
How to Convert PDF to JPG with Mac Preview?
How To Save A Picture As A Jpeg On Mac Desktop
- Open PDF with Preview.
- Choose the PDF page you want to export as JPEG, go to File>Export.
- Choose the output as JPEG, adjust the quality or resolution parameters if needed, then click Save to start the conversion.
Save PDF as JPG with Mac Automator
Also, you can use Automator to convert a single PDF to JPG free on mac. Automator is the Apple program created for automating repetitive tasks, mac users who are technically-adept usually pick this solution for conversion and other tasks.
Advantages:
How Do I Save A Picture As A Jpeg On Mac
- Free to use
- Preinstalled on macOS
- Create workflow to auto convert PDFs
Disadvantages:
- Complicated to set up the conversion process
How to Convert PDF to JPG with Mac Automator?
- Launch Automator in Finder>Application.
- Click on the Automator to run it, then choose “Workflow”.
- In the Library column, click on “Files&Folders”, then drag “Ask for Finder Items” to the right side, this workflow allows you to locate PDFs that need to be converted.
- In the Library column, click on “PDFs”, then drag “Render PDF Pages as Images” to the right side, this workflow allows you to choose image output and tweak settings, you need to choose JPEG as output format.
- In the Library column, click on “Files&Folders”, then drag “Move Finder Items” to the right side, this workflow allows you to save the converted file into chosen output folder.
- Click on the “Run” icon on the top right, choose the PDF file you need to convert.
- You will find the converted JPEG file in your designated location. If you want to convert another PDF to JPG with Automator, click “Run” icon and choose the file for conversion again automatically.
How to Convert PDF to JPG on Mac Free Online
Much likely, we prefer to utilize online tools to convert PDF to JPG on mac, but only to find most of them process slowly and poorly. You may also have noticed that, Online PDF to JPG converters always take a relative longer time to upload, process and download files. That’s the reason why there is a file size limit from these free services. However, if you don’t have to convert PDFs very often, online PDF to JPG converter is still a solid option.
Advantages:
How To Copy An Image On Mac
- Free to use
- Easy to use
- No need to install any software
- Batch convert PDFs to JPG
- Download all JPG files in ZIP
Disadvantages:
- Upload up to 20 PDF files
- Require stable Internet connection
- Take time to upload PDF files and to process conversion
How to Convert PDF to JPG on Mac Free Online?
- Go to pdftoimage.
- Choose PDF to JPG function.
- Upload single or multiple PDF files into the online program.
- After the PDF uploading, click Download All to save all JPEG images to your Mac.
Convert PDF to JPG with Adobe Acrobat for Mac
Users who deal with PDF files very often won’t be unfamiliar with Adobe. As the creator of PDF format, Adobe has launched a series powerful PDF tools and spread its regulation on expertise to manipulate PDF files. Now, I am going to show you how to convert PDF to JPG on mac using Adobe Arobat, basing on the fact that many of you using Adobe to edit a PDF on mac.
In Acrobat Pro, follow the steps below to change PDF to JPG on mac:
- Open the file with Adobe Acrobat Pro;
- Go to File>Export to>Image;
- Choose JPEG format, also you can choose to save as JPEG2000 as well.
(If in Adobe Acrobat X, go toFile>Save As>Image>JPEG)
In Acrobat DC, follow the steps to converter PDF to JPG on mac.
- Run Adobe Acrobat DC on your mac and open the PDF you want to convert to JPG.
- Go to Tools>Export PDF, and choose Image as the output.
Quite easy and convenient, but Adobe doesn’t allow batch conversion, which may put you off to utilize Adobe Acrobat. So, if you want to convert multiple PDFs to JPG on mac at the same time, try PDF Converter for mac as mentioned above.
Conclusion
There are abundant solutions to convert PDF to JPG on mac, but if you want to retain high image quality, an advanced PDF Converter for Mac such as Cisdem or Adobe will be greatly helpful.