Capturing your computer screen is a handy trick in all sorts of situations, ranging from creating tutorials to capturing web moments for posterity. There are a plethora of tools that help you capture your desktop.
Mar 31, 2020 Top 7 Best Free Screen Capture Software for Windows and Mac 1. Free cam has a straightforward and easy user interface with some exciting features. It has a built-in audio and video editor, which makes the software different from other software. Screen recording software, though, is a delightful exception — there are heaps of free tools out there. To help you find the best free screen recorder, we have created a shortlist of the best free screen recorders in 2020 that are free.
Save Mac screenshot picture as PNG, JPG, JPEG, BMP, GIF or TIFF. Add rectangle, ellipse, line, arrow, callout, text and more in any size and color to your screenshot. Safe, clean and totally free to use. No registration or hidden purchase. The free Mac screenshot software works with Mac OS X 10.10 or above. Get the ultimate screen capture and video recording on Windows and Mac. Snagit is simple, powerful software to capture images and record videos of your computer screen. Start today for free! Here is a list of the best free software to screen capture MAC.There are a number of inbuilt software to help you capture screen on MAC. TechSmith Capture (Formerly Jing) Whether for work, home, or play, TechSmith Capture provides a simple, free way to create basic screenshots and screen recordings and share them with others. With the imminent discontinuation of Adobe’s support for and development of Adobe Flash, Jing’s use of the.SWF Flash video format will no longer be.
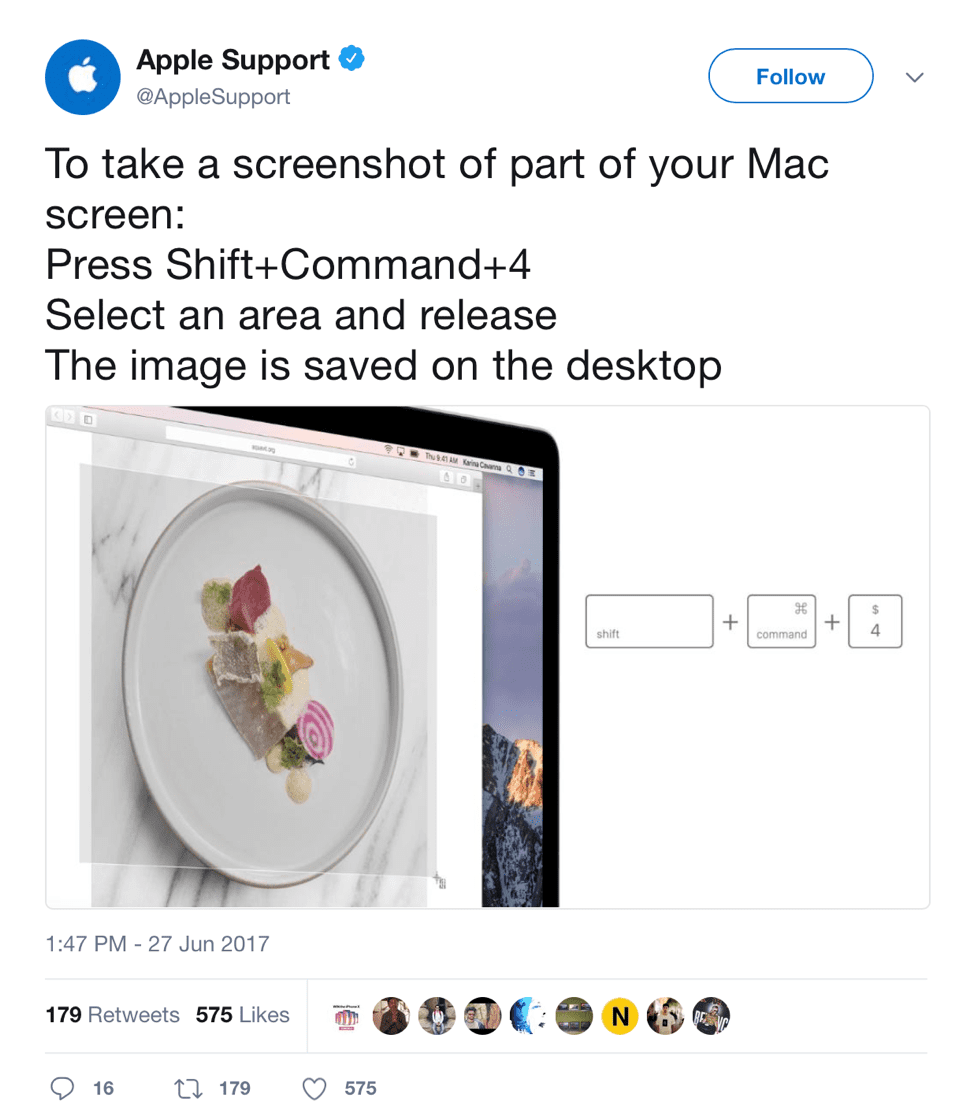
Best screenshot software for games Overview. Steam is, by design, an app used to purchase and play online games. However, it’s also a great way to take video game screenshots. Steam’s interface is incredibly simple.The dark theme is attractive and the. Screenshots can also be captured in Mac OS X by using a bundled Apple utility called Grab. The software can be accessed by checking in the Utilities folder accessible through the Applications tab on the start menu. Grab makes it possible for users to take screenshots especially when they need to capture a menu or cursor in the screenshot.
Following is a curated list of top 30 handpicked Screen Capturing software with popular features and latest download links
1) Snagit
Snagit is a powerful screen capture tool which allows you to capture both still images and grab a frame from the video. The tools come with Smart Windows Detection. It allows you to crop images so that you can select either whole window or a part of the window.
Features:
- Screen capturing tool supported with windows
- Capture your entire screen
- Edit with a few clicks
- Quickly explain a process
- Allows you to add visuals to your documentation
2) Screenpresso
Screenpresso is a highly powerful screen capture tool. It allows the user to save captured images in various formats and also save all recent screen capture history.
Features:
- Screen capture tool for windows
- Light-weight and powerful screen capture tool with a built-in image editor
- Highlights captured images with arrows, colorful bubbles, text boxes, etc.
- Captured images can be converted into PDF, MS Word or HTML documents
Download link:https://www.screenpresso.com/
3) PicPick
Pickwick screen capture tool offers In-built image editor, color picker, color palette, pixel ruler, protractor, and more.
Cnet Best Screen Capture Software
Features:
- Allows you to take screenshots of an entire screen, the scrolling windows or any specific region of your desktop
- Annotate and highlight images: text, arrows, shapes and more
- Support the floating widget Capture Bar which allows you to take screenshots
Download link:https://picpick.app/en/
4) Jing
Jing is a screen capture tool offered by TechSmith. The captured images are shared on screencast.com to provide the URL to copy/paste the images. It allows you to capture video of your screen.
Features:
- Screen Capture tool for Windows and Mac Operating Systems
- Jing is easy to use and has a user-friendly user interface
- It allows a user to share screen capture images very quickly
- It allows uploading images and URL to the social media sites like YouTube, Flickr, etc.
- Helps you to remove brand names from the images
Download link:https://www.techsmith.com/jing-tool.html
5) Greenshot
Greenshot is an open source screen capture tool. This tool allows you to quickly capture screenshots of a selected region, window, or entire screen. It also helps you to capture scrolling web pages from the Internet Explorer and other browsers.
Features:
- Compatible with Window OS ( any version)
- Easily annotate, highlight or obfuscate part of the screenshot
- Quickly create a screenshot of a selected region
Download link:http://getgreenshot.org/
6) Fireshot
Fire shot is an ideal screen capturing tool which allows you to quickly creates screenshot as per your business needs.
Features:
- Screenshot software tool for Windows
- FireShot helps you capture web page screenshots, perform quick edits, add text annotations
- Allows you to annotate, highlight parts of the screenshot
Download link:https://getfireshot.com/
7) ShareX
It is a free, open source lightweight and free screen capture tool from advertisements. It offers screenshot capture, screen recorder, file sharing and productivity tools.
Features:
- Supported with Windows
- Easy screen capture sharing
- Offers Customizable workflows
- Comes with multiple tools like screen color picker, image editor, QR code generator, etc.
Download link:https://getsharex.com/ Master key for nintendo switch.
8) Lightscreen
Lightscreen is an easy to use screen capture tool. The tool allows you to automate the process of saving and cataloging screenshots.
Features:
- Screen capture tool for Windows and Linux
- System tray icon for easy access
- Allows you to take configurable actions with global hotkey access feature
- You can preview window by using integrated image viewer
Download link: http://lightscreen.com.ar/
9) Snipping Tool
Snipping Tool helps you to take a screenshot of your screen. It enables users to capture the whole screen or selected area in a rectangular form.
Features:
- Screen capture tool for Window OS
- A user can edit these snapshots using a colored pen, highlighter, etc.
- Captured images which should be stored in PNG, GIF, and JPEG format
- After capturing the screen, it can be copied, and it can be further pastes if needed
Download link:https://support.microsoft.com/en-in/help/13776/windows-use-snipping-tool-to-capture-screenshots
10) FastStone Capture
FastStone Capture is a powerful, lightweight full-featured screen capture tool. It helps the user to capture and annotate all that is in the screen including windows, menus, objects, and even web pages.
Features:
- Instant screen capturing with the help of Hotkeys
- Capture windows, objects, menus, full screen, rectangular/freehand, etc.
- Capture multiple windows and objects which includes multi-level menus
- Draw annotation objects like texts, arrowed lines, highlights, watermarks, circles and rectangles
Download link:http://www.faststone.org/FSCaptureDetail.htm
11) Skitch
Skitch is a screen capture and quick image capture and annotation tool. This screen capture tool allows you to mark areas.
Features:
- Skitch is a free screen capturing tool for Mac and Windows OS
- It offers easy to use with a user-friendly interface
- Available for Android and iOS mobile devices
- A user can Skitch for annotating photograph directly from the camera.
Download link:https://evernote.com/products/skitch
12) TinyTake
TinyTake screen captures any screen as per user-specified area or region. You can highlight images with the help of colored pen and images. It can be edited with the help of textbox, arrow or picture caption.
Features:
- Free screen capturing and video recording tool
- Capture image of the entire screen or specific region
- The selected part of the screenshot can be blurred to hide sensitive data
- It also records areas of the screen activity
Download link:https://tinytake.com/
13) Lightshot
Lightshot is screen capture tool allows you to take a screenshot quickly. It allows the user to take a screenshot of a selected area which can be resized or moved without any hassle.
Features:
- It allows you to captures the screen with just two clicks
- User-friendly interface makes your work complete in a faster pace
- While capturing screen, the user should be able to edit the same screenshot
- Automatically uploads captured images online for sharing
Download link:https://app.prntscr.com/en/index.html
14) Screenshot Captor
Screenshot Captor captures images in full-screen mode, selected area, scrolling window, fixed size window, etc. This is simple to use screen capture tool.
Features:
- Screenshot Captor is a free tool available for Windows
- It allows you to captures images from a webcam
- It easily captures the screenshot of multiple monitors
- It automatically trims the extra margins of captured images
- Supports 3rd party configurable tools like file browsers, image editors
Download link:http://www.donationcoder.com/software/mouser/popular-apps/screenshot-captor
15) Gadwin PrintScreen
Gadwin PrintScreen is easy to use and most convenient screen capture tool. It allows you to assign a hotkey on the keyboard, to capture screen with different modes. Like full screen in the selected areas.
Features:
- Screen capture tool for windows
- Customizable export options for simple controls
- Full-screen data can be put on the clipboard
Download link:https://www.gadwin.com/printscreen/
16) SnapCrab
SnapCrab captures images as per the user-defined area, full screen and saves the images in JPEG, PNG and GIF formats.
Features:
- Screen capture tool for the Windows platform
- It has a self-timer feature so that user can set the time to automatically captures an image on the screen
- Various customization options such as defining your hotkey, modifying how to take a snapshot of the screen
Download link:https://snapcrab-for-windows.en.softonic.com/
17) Monosnap
The program allows users to create screenshots, annotate them and upload them to the cloud. It allows some part of the screen or selected area.
Features:
- Monosnap is a free screenshot program for Mac OS X and Windows
- Capture full screen, some part of the screen, or a selected area
- Upload snapshot to storage in one click
- Hide private information with our blur tool
Download link: https://monosnap.com/
18) Shutter
The shutter is a feature-rich screenshot program. It helps you to take a screenshot of a specific area, window, your whole screen, or entire website.
Features:
- Screen capture tool for Linux based operating systems
- It captures every detail on screen without losing control over your screenshots
- Offers a wide range of plugins that allow you to add impressive effects to your screenshots
Download link:https://shutter-project.org/
19) Snipaste
Snipaste is an easy to use and powerful snipping tool. It allows you to pin the screenshot back onto the screen. You can also be able to convert text or color info in the clipboard into a floating image window.
- Support for Windows OS
- Auto-detect UI elements
- Detailed functionality options
- Multi-screen support & HiDPI support
Download link:https://www.snipaste.com/
20) Gyazo
Gyazo tool allows you to grab anything on your screen, share anywhere, and find everything inside your screen.
Features:
- Capture instantly
- Share anywhere
- Find captures area quickly with automatic tagging
Download link:https://gyazo.com/en
21) Awesome Screenshot
This Screen capturing tool allows you to capture every part of the web page which includes adding annotations, comments, blur sensitive information and share with one-click uploads.
Features:
- Screen capture tools for windows
- Specific feedback about your screenshots and designs
- The easiest way to communicate with images
- Store and organize your images by project
Download link:https://www.awesomescreenshot.com/
22) Hotshots
HotShots is a software for capturing screens and saving them in various image formats. It also adds annotations and graphical data.
Wacom et 0405 u driver mac os x 10.10. Features:
- Screen capture tool for Linux
- Full-featured, yet simple tool
- Speed it up with HotKeys
- Built-in magnification
- Freehand and multi-screen capture
Download link:https://sourceforge.net/projects/hotshots/
23) Snaggy
Snaggy is the most straightforward tool to share a snapshot of your screen. It allows sharing your screenshots with just a single click.
Features:
- Crop and edit your images with the simple, built-in editor
- Register an account to manage and delete your old images
- It offers fast workflow which needs only the minimum number of keypresses
Download link:https://snag.gy/
24) Ashampoo Snap
Ashampoo Snap is a powerful tool to create screenshots and videos. The tool also allows you to create a screenshot of 3D fullscreen games. It also Instantly capture all visible desktop windows as an object.
Features:
- Screen Capturing Tool for windows
- Flexibility and precision for your captures
- Capture and edit any screen content
- Provide all the information in a single image
- Helps you to create real-time videos
Download link:https://www.ashampoo.com/snap
25) 7capture
7capture is a screen capturing tool which automatically handles complicate transparency issue. It offers screen capture of the windows' rounded corner and transparent backgrounds.
Features:
- Screen capture tool for windows
- Perfect quality screenshots
- Handles all types of transparency issues with ease
- Allows you to capture as semi-transparent JPEG, PNG, GIF images
Download link:http://www.7capture.com/
26) WinSnap
WinSnap is a user-friendly screen capture tool for taking and modifying screenshots. It captures windows of non-rectangular form with transparent backgrounds.
Features:
- Capture Multiple Objects and Regions
- Support for PNG Transparency and Alpha-Channel
- Built-in Presets to ease your work
Special discount for Guru99 users - enter coupon code GURU99 on the order page to purchase WinSnap with 30% discount.
Link:https://www.ntwind.com/software/winsnap.html
27) Snipping Tool++
Snipping Tool++ is a free and simple tool. It allows users to take a screenshot of a specific online page.
Features:
- Screen capture tool for windows
- Integrates automatically with social media
- It checks the presence of viruses and similar malware
- Free and User-Friendly Screenshot Software for Personal Computers
Download link:https://snipping-tool-plus-plus.en.softonic.com/
28) Cloud App
CloudApp is another powerful screen recorder tool. It allows you to capture video, webcam, screenshot annotation, and GIF creation securely to the cloud.
Features:
- Screen capture tool for Mac, Windows and Linux OS
- Capture everything that you see in your cloud
- Enhance screenshots and GIFs with annotations
Download link:https://www.getcloudapp.com
29) Grabilla
Grabilla is a simple yet powerful screenshot capture tool. You can use voice commands to capture or record screen.
Features:
- Screenshots or screen videos
- Cloud or personal storage
- Access from anywhere
- Publish to social networks, blogs, forums
- Create short links and QR codes
Download link:http://grabilla.com/
Screenshots come in handy to show something that’d be harder to explain in words. You may have spotted them in tutorials, software reviews, tech support troubleshooting, or when you want to share your screen image and save snippets that you can’t easily print.
While you can take a screenshot on your computer using the native screen capturing tools and keyboard shortcuts, a time comes when your requirements get more advanced. That’s when you turn to specialized screen capturing tools.
Most free screenshot tools are available for Windows. That's why we are going an extra mile to get a few good ones for Mac owners as well.
We have compiled the five free screenshot tools you can use to get you started.
Also on Guiding Tech
How to Easily Take Screenshots and Video Recordings of Your Desktop Using Snip
Read More1. Skitch
This screenshot tool from the folks at Evernote performs screen capture and markup among other tasks, and edit the image too.
You can annotate screenshots with arrows, shapes, text, and stamps, perform basic cropping without using an external image editor, and save them in eight formats, which includes PNG, JPEG, GIF, and more.
Also included is the camera mode feature for taking selfies with your webcam, and then dress it up with a host of editing tools including call-outs, highlights, pixellation to blur personal information and more.
After that, you can share your creations via social media accounts, AirDrop, FTP, or Notes.
Skitch isn't without its drawbacks, though. Game pigeon. From my time with this tool, I've found that I can't open more than one image at a time to annotate or edit.
For Mac, it's also not possible to save snaps to the local drive; the export command is used instead.
2. Monosnap
This free screen capturing program only lets you snap full screen or a selected area, and it comes with a few good enhancements. So what if may not have capture options as robust as Skitch? It's still mighty useful.
The few of the coolest features are a timer, auto upload selection that captures screenshots and sends them automatically to FTP or cloud storage, screen recording captures, and selfie mode.
Its powerful editor lets you annotate your image using text, lines, arrows, cropping, drawings, and even redact personal or sensitive information. If you want a sneak peek of your snaps, the Preview feature lets you do that with the click of a button.
You can also rename your snaps and keep them in order before saving them as JPG or PNG files, and share them if you want on social media.
Monosnap is available for Windows and Mac, or you can download the Chrome extension and use it in your browser.
Download MonosnapAlso on Guiding Tech
3. ShareX
ShareX is a free screenshot tool (for Windows), but it isn’t as simple as using the native options for Windows or Mac. If you’re able to work your way around its interface though, you’ll find an extensive array of useful tools buried somewhere in its slightly messy interface.
Besides the different capture techniques like choosing specific regions, windows, or monitors, you can select from a variety of shapes and capture the particular area you want.
Once you’re done, you can edit using the in-house image editor. Apart from that, the editor lets you annotate, pixelate, add text, shapes, and more to your snap.
The “Scrolling Capture” option so you can screenshot a long document in any application, or capture any web address using the Webpage Capture tool.
Free Screenshot Software For Mac
ShareX also lets you add watermarks, blur personal or sensitive information, copy, upload, and even shorten and share the links to the images wherever you want.
It integrates with a spread of cloud storage services, and online services like Flickr, Imgur, and more than 80 other destinations.
Download ShareX4. Lightshot
Like Monosnap, this tool lives in your system tray until you’re ready to use it.
The app packs a miniature editor for adding notes, annotations, and highlights to your snaps. After that, you can upload them to printscm.com where you can backup and share them via links.
Monosnap is an easy to use, and lightweight but is heavily loaded. The only drawback I found is that all screenshots uploaded to the cloud are open to the public. So it’s easy for others whom you shared links with to access your snaps with a few tweaks to the URL.
Download Lightshot5. Nimbus Capture: Screenshot
Best Free Screen Capture Software
Nimbus Capture is a free, browser-based screenshot tool you can use on Chrome or Firefox, but also as an application for Windows and Mac.
It can capture fullscreen, an entire webpage, or selected region depending on what you want. Like other tools listed here, Nimbus Capture also offers annotation and editing tools. Also, you get a special markup tools like number stamps which can be useful for tech support tutorials or other things.
After editing the screenshots, you can print them or save to your clipboard, drive, or cloud storage for easy sharing.
A desktop version is available that offers screencasting for video recording based on the desired section of your screen, which you can access from your iOS device or the web.
Download Nimbus CaptureAlso on Guiding Tech
3 Useful Chrome Extensions to Capture Screenshot of a Webpage
Read MoreTake Better Screenshots
Windows and Mac may have their native screenshot tools, but when you need more advanced features to annotate and edit your snaps, you can always choose any of the five listed here. The best part is they’re free to download and use, so you’re sure to find something that’ll fit your needs.
We’d love to hear your recommendations on other free screenshot tools you use that didn’t make it to our list. Tell us in a comment below.
Next up: Want to capture scrolling screenshots on your Mac? Here are some of the best apps to take scrolling screenshots on macOS.
The above article may contain affiliate links which help support Guiding Tech. However, it does not affect our editorial integrity. The content remains unbiased and authentic.Read NextTop 4 Amazing Tools to Capture Scrolling Screenshots on macOSAlso See#screenshots #macos
What Is The Best Free Screen Capture Software For Mac Download
Did You Know
As opposed to popular belief, Elon Musk is not the founder of Tesla Motors.
More in Windows
Screen Capture Software Mac Free
5 Best Adobe Acrobat Pro Alternatives for PDF Editing on Windows 10
A screenshot works as an ideal and unique way to show other people what is running on your computer screen. A screen shot could be used to show a funny conversation or an error message appearing on your screen. It could also be used to provide another user with instructions on how to perform a task. Mac OS X provides its users with a variety of simple and pro ways to capture the image. Check them out in the following.
- 1. Apowersoft Mac Screenshot (Best)
- 2. Print screen keys (Default)
- 3. Apple’s bundled software (Simple)
I. Best way – Apowersoft Mac Screenshot
No matter you’re entry-level users or pro users, you can always find what you need in this light-weight but powerful application. This application has two useful screenshot modes, letting you capture full screen, web pages, application windows, webcam and more.
Moreover, it also comes with abundant editing options and cloud storage. Maybe you will find one or two functions as described in other applications, but this one has perfectly integrated all of them in one pack and presents the most comprehensive solution for Mac users. It’s also equipped with a simple interface that anyone can handle the things with just a few clicks. It’s an optimal choice for you to screen capture in OS X devices. You can get a free trial now and enjoy the fantastic screenshot experience of this utility.
If you prefer to use the default method to capture a screenshot on Mac, please keep reading the second solution.
II. Default way – Using keyboard on Mac
The content here falls into 3 parts below.
1. Screenshot a region on screen
- Command+Shift+4. Press this key combination, the cursor will turn into a cross-hair reticle.
- Capture a Screenshot. Click, hold and drag the cursor in order to capture a region. Release the mouse drag. If the sound of your computer is turned on, you will hear a camera shutter sound which means that the screenshot is taken successfully.
- Find your screenshot. The screenshot will be automatically saved as a PNG image file on the desktop.
2. Taking a shot of the entire screen
- Ensure your screen is displaying what you need in your screenshot image. You need to confirm that all the required things are clearly visible on the screen.
- Press Command+Shift+3. After pressing this key combo, the computer will make a camera shutter noise, indicating that your image has been captured.
- Find your screenshot. The screenshot is also saved to the desktop.
3. Take a screenshot of the application window
- Command+Shift+4 and hit the Spacebar. Once you’ve pressed “Command + Shift + 4”, the cursor will turn into a recticle. Then hit the “Sapcebar”, and that rectilce will turn into a small camera icon.
- Move the camera icon over the window to be captured. When the camera is moving over a window, you will see a blue rectangular which .
- Click your mouse. Locate a task window, and click your mouse to capture it. After that, check out the screenshot on the desktop.
This method is more likely to be suitable for people who want to have a quick workaround without installing other software on their computer.
III. The Simple way – Bundled Apple software for taking screenshots
Screenshots can also be captured in Mac OS X by using a bundled Apple utility called Grab. The software can be accessed by checking in the Utilities folder accessible through the Applications tab on the start menu. Grab makes it possible for users to take screenshots especially when they need to capture a menu or cursor in the screenshot. It is also useful when the screenshot needs to be in TIFF format. In order to include a cursor, you will be required to choose the cursor icon from the Grab Preferences. In order to capture a screenshot using grab, you will be required to:
- Run Grab. Go to “Finder > Applications” and find Grab.
- Choose a capture mode and take a screenshot. Click “Capture” on the top menu and select from “Selection”, “Window”, “Screen” and “Timed Screen”.
- The “Selection” mode allows you to capture specific regions of the screen. After you click that, a tip box will show up, telling you how to screenshot. The cursor is not included in this selection.
- The “Window” Mode, once selected, will pop-up a dialogue telling you how to capture a window. The instructions disappear once the user clicks on the “Choose Window” button. The clicked window is then captured.
- In the “Screen” Mode, you will also see a tip box. Do as it tells you.
- In the “Timed Screen”, you will be given 10 seconds to present anything you like to capture on the screen. After 10 seconds, a screenshot of the whole screen will be captured. This mode is very useful for taking screenshot of pop-up menus and tooltips.
- Save the screenshot. When a screenshot is captured, a preview of it will be shown in a window. To save the screenshot, just click “File > Save” on the top menu of the screen and choose the folder in which you want to keep it.
This tool lets you take screenshots more efficiently than the manual way using keyboard, but it still has an obvious drawback – it does not allow users to select the area of the screenshot, and therefore, you need to crop unwanted parts each time. Due to this shortage, people may still prefer a more flexible and customizable program like Apowersoft Mac Screenshot. It is applicable to any OS X devices. You can use it to screen capture for MacBook Pro, MacBook Air and others. Click the button below to download it.
IV. Specific guides of taking screenshots for Mac
The above content covers all general needs regarding screenshots on Mac in multiple ways. Here we have also included some accurate guides for the detailed occasions, check them below:
Taking a screenshot on a Macbook Pro – learn how to take pictures of screen on your Mac laptop, helping you communicate with others in office, library, meeting room, house and on other occasions via images intuitively.
How to do Screen Grab on Mac – a comprehensive article written in instructional tone, guiding users to make screen grab on Mac in multiple ways for free.
Make Screenshot on Macbook Air – a specific guide for users to work through the process of taking screenshot on Macbook Air.
iPod Screen Capture – you may be familiar with creating screenshot on Mac computers for sharing what you have seen on screen, but do you know how to capture the screen on iPod/iPad? Find the answers in this article.
Free Screenshot Software For Mac Laptop
Adobe type manager. Mac OS X Screen Capture – general solutions for users who work on Mac OS X to capture various things on screen for design works, system issue reporting, document materials, etc.
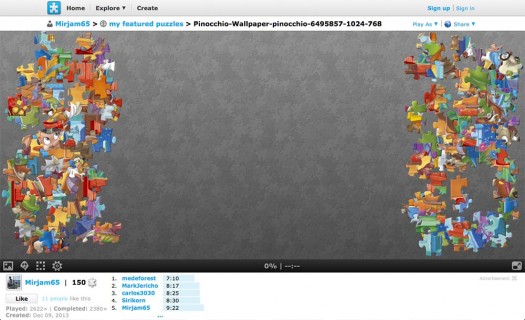
Screenshot for QuickTime – see a moving scene on QuickTime and want to record it down? Here’re the best tips for you to make snapshots for the videos on QuickTime.