The First Aid feature in Apple’s Disk Utility (/Applications/Utilities) represents one of the oldest and most helpful repair utilities available for your Mac. But before you launch the application, a word of advice: To get it to repair your current startup drive, you’ll have to jump through some hoops first. First Aid cannot repair an active startup drive. This is why you won’t be able to click on the Repair Disk button when you select your startup drive for repair. There are several ways to deal with this issue.
Click on Verify Disk
The Verify Disk button usually works even if Repair Disk doesn’t. Click on it if you can. If the results say that everything is OK, you can bypass Repair Disk. Unfortunately, using Verify Disk for the startup drive is still a bit buggy; you may find that the program stalls and never gives results.
Start up from another drive
Apr 27, 2009 When you try to use Apple's Disk Utility to repair your current startup drive, you'll find the First Aid feature's Repair Disk button dimmed. Here are several ways to get around the problem. Open Disk Utility. Press command-2 to show devices, containers, and volumes. Select Container disk1 in the left pane. Choose File → Run first aid from the menubar. Wait until the process is complete. Select the output text, and then press command-C to copy it to the clipboard.
Start up from the install DVD that came with your Mac (or a more recent version, if you’ve purchased one). Select Utilities -> Disk Utility. From here, you can choose Repair Disk for your normal startup drive. Alternatively, you can start up from a secondary bootable drive if you have one with Disk Utility installed.
Disk First Aid Mac Os X Download
If First Aid reports that it successfully made repairs, run the utility again. Occasionally, a successful repair uncovers yet another problem requiring a fix. When the results indicate that no further repairs were necessary, you’re done.
Use single-user mode
If you can’t locate an install DVD and don’t have a second bootable drive, you can attempt to start up from your default drive in single-user mode.
Disk Doctor
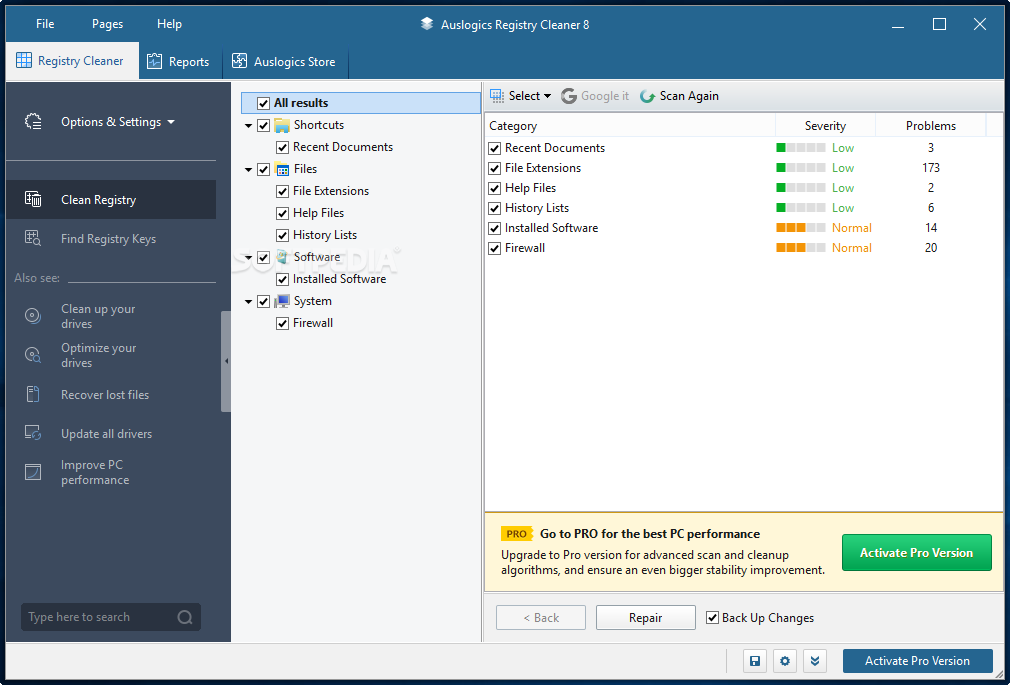
To do so, hold down Command-S at startup. If all goes as expected, the Mac enters a command-line mode that looks as if you’re running an odd version of Terminal. Happily, you needn’t know any Unix to get your job done. All you have to do is type /sbin/fsck -fy. The resulting output will be similar to what you see when running Repair Disk from Disk Utility. If the utility reports that your drive is OK, or that it successfully made repairs, type reboot and you’re back in business. Microsoft yahei font. Ffa officer installation script.
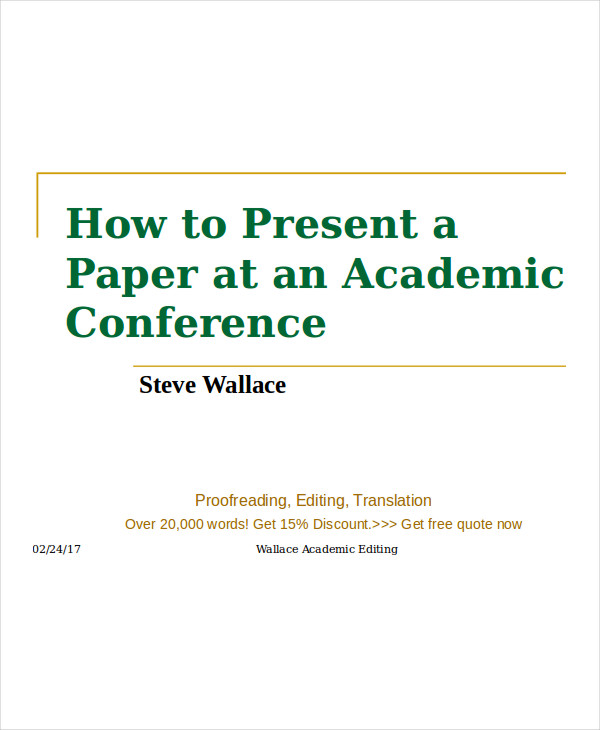
Kristofer Wildholm’s free AppleJack () makes single-user mode a bit more user-friendly. If you’ve had the foresight to install it, type applejack at the prompt. From the menu of options that appears, select repair disks. Its other menu choices offer additional repair options.
Try Safe Boot
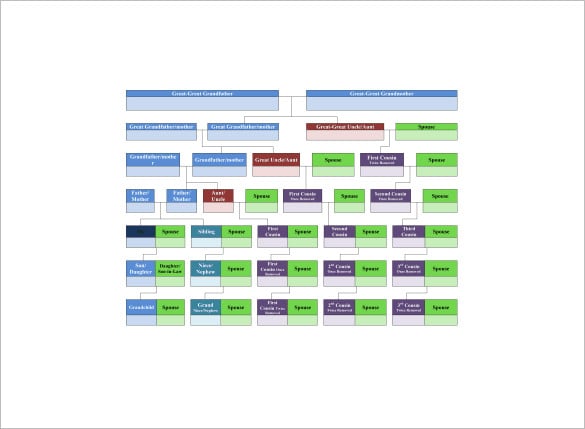
When you hold down the Shift key at startup, your Mac does a Safe Boot. The directory check this routine performs is essentially the same as running Repair Disk, except that you don’t get any feedback as to the results. That means you can’t confirm whether your Mac needed repairs or whether repairs were successfully made. Still, as long as performing a Safe Boot cures your Mac, that probably doesn’t matter.
If nothing works
If one of the utilities reports a problem but can’t repair it, it’s time to move up to a more robust repair program, such as Alsoft’s $100 DiskWarrior 4 () or Micromat’s $98 TechTool Pro 5.
Skip repairing permissions, most of the time
Disk First Aid includes an option to Repair Disk Permissions. This is a different and entirely separate procedure from Repair Disk. Essentially, Repair Disk Permissions restores to their default values theUnix permissions for all files Mac OS X installs. This can remedy cases where you can’t open, move, or delete files because of insufficient authorization. Otherwise, it will likely have no beneficial effect. I rarely bother with it. (To learn more about exactly what repairing permissions does, see “Repairing permissions: What you need to know”.)